シークレット ウィンドウ
Google Chrome には、シークレット ウィンドウ というものがあります。 通常モードと異なり、履歴などを残さない秘密(シークレット)のモードです。 家族共有パソコンで、秘密のサイトを見たいお父さんは、 シークレット ウィンドウで見るようにしましょう。(^-^)
では実際に、シークレット ウィンドウ を操作してみましょう。
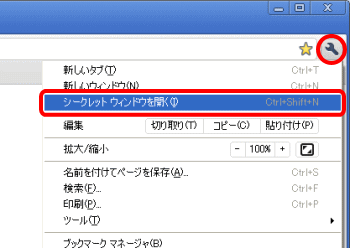 まず、[設定]ボタン をクリックし、
ポップメニューから [シークレット ウィンドウを開く] を選択します。
まず、[設定]ボタン をクリックし、
ポップメニューから [シークレット ウィンドウを開く] を選択します。
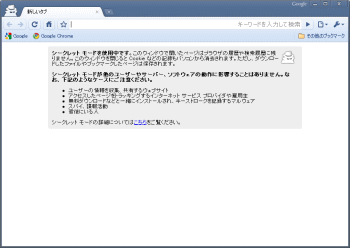 シークレット ウィンドウが開きます。
シークレット ウィンドウが開きます。
画面左上に、
 シークレットなオジさんが常に表示されます。(^-^)
シークレットなオジさんが常に表示されます。(^-^)
使い方は通常モードと同じです。
 ブックマークのページを シークレット ウィンドウで開くこともできます。
ブックマークのページを シークレット ウィンドウで開くこともできます。
ブックマークを 右クリック し、
ポップメニューから [シークレット ウィンドウで開く] を選択します。
※前提として、[ブックマークバーを常に表示] にしておく必要があります。
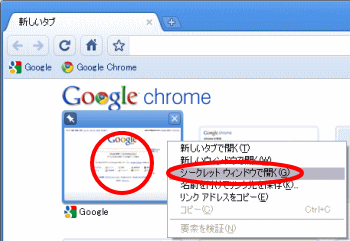 よくアクセスするページを シークレット ウィンドウで開くこともできます。
よくアクセスするページを シークレット ウィンドウで開くこともできます。
よくアクセスするページのサムネイルを 右クリック し、
ポップメニューから [シークレット ウィンドウで開く] を選択します。
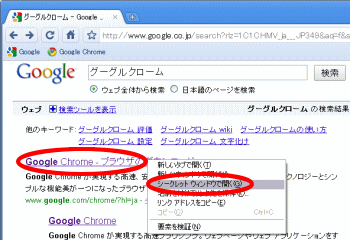 検索結果のリンクを シークレット ウィンドウで開くこともできます。
検索結果のリンクを シークレット ウィンドウで開くこともできます。
検索結果のリンクを 右クリック し、
ポップメニューから [シークレット ウィンドウで開く] を選択します。
常に シークレット ウィンドウ
最初から常に シークレット ウィンドウ で起動したい、という場合があると思います。 最初から シークレット ウィンドウ になっていれば、 前項のように通常モードで起動してから シークレット ウィンドウ を開く、 という面倒な操作をしなくても済みますね。
では、以下にその方法を説明します。
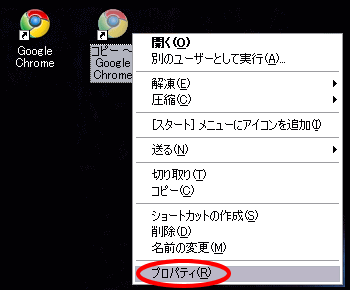 まず、デスクトップの Google Chrome のショートカットをコピーします。
(デスクトップではなくクイック起動バーでも構いません)
まず、デスクトップの Google Chrome のショートカットをコピーします。
(デスクトップではなくクイック起動バーでも構いません)
コピーした方のショートカットを右クリックし、
ポップメニューから [プロパティ] を選択します。
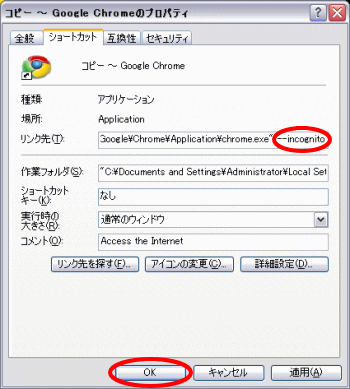 ショートカットのプロパティのダイアログが表示されたら、
"リンク先:" の部分の最後、・・・\chrome.exe" のあとに
ショートカットのプロパティのダイアログが表示されたら、
"リンク先:" の部分の最後、・・・\chrome.exe" のあとに
--incognito
と入力します。
(すべて半角で、スペース ハイフン ハイフン incognito)
[OK]ボタン をクリックします。
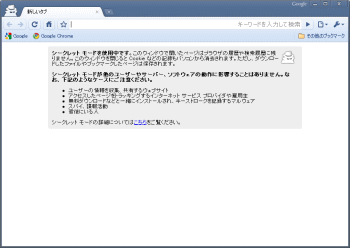 コピーした方のショートカットで起動すると、最初からシークレット ウィンドウが開きます。
コピーした方のショートカットで起動すると、最初からシークレット ウィンドウが開きます。
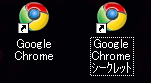 コピーした方のショートカットは名前を変えておくとよいでしょう。
コピーした方のショートカットは名前を変えておくとよいでしょう。
