起動と終了
Google Chrome は、以下のいずれかの方法で 起動 します。
- デスクトップの Google Chrome ショートカット
 をダブルクリック
をダブルクリック - クイック起動バーのショートカット
 をクリック
をクリック - [スタート]-[すべてのプログラム]-[Google Chrome]-[Google Chrome] を選択
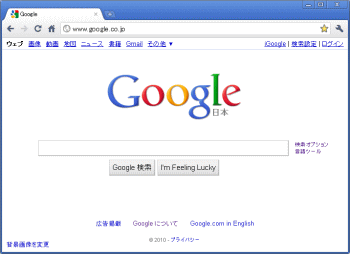 Google Chrome が起動します。
Google Chrome が起動します。
終了 させる場合は、以下のいずれかの方法となります。
- 右上の [×]ボタン
 をクリック
をクリック - 上部の空いているところを右クリック - [閉じる]
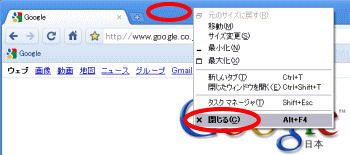
- 右上の [設定]ボタン(三本線のマーク) - [終了]
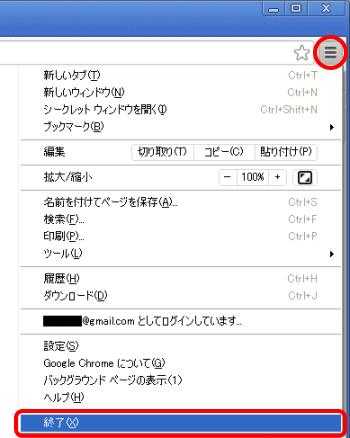
アドレス入力とキーワード検索
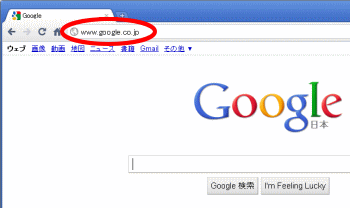 まずは基本的な操作方法です。
まずは基本的な操作方法です。
Google Chrome の画面の上の方に アドレスバー があります。
ここに見たいサイトの アドレスを入力 します。
http://www.google.co.jp/ などですね。
すると、そのサイトが表示されます。
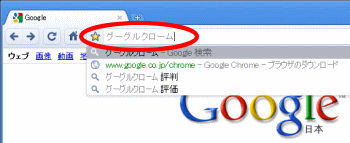 アドレスバー には 検索キーワードを入力 することもできます。
アドレスバー には 検索キーワードを入力 することもできます。
検索キーワードを入力するとキーワード候補が表示され、その中から選択することも可能です。
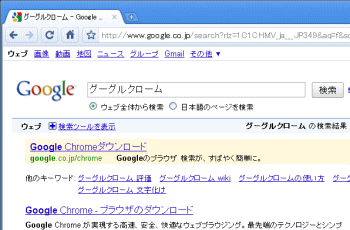 検索結果が表示されました。
検索結果が表示されました。
リンクをクリックして、探していたサイトを表示させましょう。
リンクを普通にクリックすると、そのページに移動しますが、
Ctrlキーを押しながら クリックすると、新しいタブに表示されます。
また、Shiftキーを押しながら クリックすると、別ウィンドウに表示されます。
アドレスバーの先頭のアイコンは以下の種類があります。
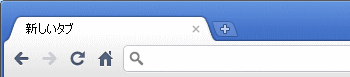 虫眼鏡:検索モード
虫眼鏡:検索モード
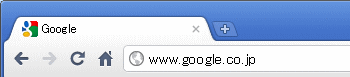 地球:Webサイト
地球:Webサイト
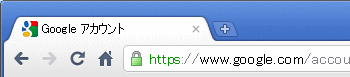 鍵:セキュアーサイト
鍵:セキュアーサイト
ツールバーの機能ボタン
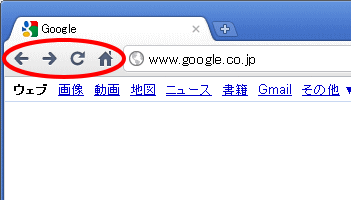 画面左上に機能ボタンがあります。
画面左上に機能ボタンがあります。
 は、[戻る]/[進む]
は、[戻る]/[進む]
 は、[再読み込み]
は、[再読み込み]
 は、[ホーム]
は、[ホーム]
です。
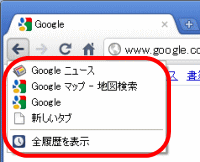 [戻る]/[進む]ボタン を 長押し すると、履歴が表示されます。
[戻る]/[進む]ボタン を 長押し すると、履歴が表示されます。
★ [ホーム] の詳細は、 おすすめ設定 のページを見てください。
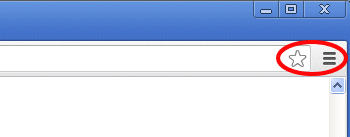 次は、画面右上の機能ボタンです。
次は、画面右上の機能ボタンです。
 は、[ブックマークに追加]
は、[ブックマークに追加]
 は、[設定]
は、[設定]
です。
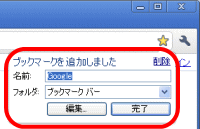 [ブックマーク]ボタン を押すと、"ブックマークを追加しました" というポップ表示が現れ、
ブックマークの 名前・フォルダ を指定することができます。
ブックマークとは IE でいう "お気に入り" ですね。
[ブックマーク]ボタン を押すと、"ブックマークを追加しました" というポップ表示が現れ、
ブックマークの 名前・フォルダ を指定することができます。
ブックマークとは IE でいう "お気に入り" ですね。
フォルダは、"ブックマーク バー/その他のブックマーク/別のフォルダを選択.../(その他)"
の中から選びます。"その他のブックマーク/別のフォルダを選択..." を選ぶと、
フォルダ指定のダイアログが表示されます。
ブックマークの追加をキャンセルしたい場合は、"削除" をクリックします。
★ [ブックマーク] の詳細は、 おすすめ設定 のページを見てください。
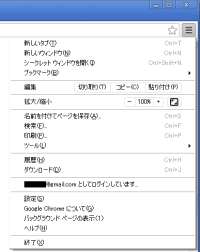 [設定]ボタン をクリックした時のポップメニューです。
[設定]ボタン をクリックした時のポップメニューです。
[ブックマーク マネージャ] や [オプション] などがあります。
★ [メニュー構成] の詳細は、 メニュー構成 のページを見てください。
タブの操作
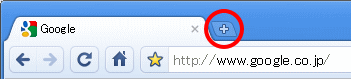 せっかくの タブブラウザですから、タブの使い方も覚えましょう。
せっかくの タブブラウザですから、タブの使い方も覚えましょう。
機能ボタンやアドレスバーの上にあるのが タブ です。
今見ているサイトのタイトルが表示されています。
その右側の [+]ボタン をクリックしてみて下さい。
 新しいタブが追加されました。
新しいタブが追加されました。
ここで同じように検索などができます。
前のタブに表示を切り替えたい場合は、タブの部分をクリックします。
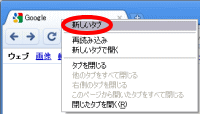 新しいタブを追加するには、上記以外にも、
新しいタブを追加するには、上記以外にも、
タブを 右クリック-ポップメニューで [新しいタブ] を選択、
という方法もあります。
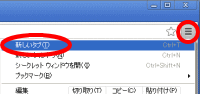 [設定]ボタン-ポップメニューで [新しいタブ] を選択、
[設定]ボタン-ポップメニューで [新しいタブ] を選択、
という方法もあります。
 タブを閉じる場合は、タブの [×]ボタン をクリックします。
タブを閉じる場合は、タブの [×]ボタン をクリックします。
タブを 右クリック-ポップメニューで [タブを閉じる] を選択、
という方法もあります。
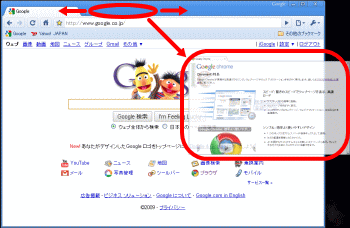 タブを ドラッグ&ドロップ すると、おもしろい動きをします。
タブを ドラッグ&ドロップ すると、おもしろい動きをします。
タブのある画面上部でドラッグ&ドロップすると、タブの順番を入替えることができます。
それ以外のところにドラッグ&ドロップすると、別ウィンドウで開いたり、
ウィンドウを並べて表示したり、別ウィンドウに移動したりすることができます。
ページ内検索
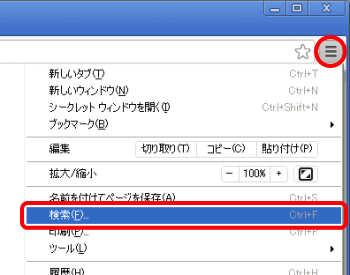 次は、ページ内検索。
次は、ページ内検索。
[設定]ボタン-ポップメニューで [検索]
を選択します。
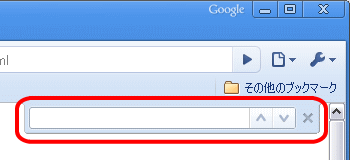 右上に検索バーが表示されます。
右上に検索バーが表示されます。
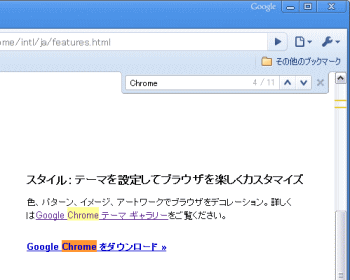 キーワードを入力すると、ページ内で検索ヒットした部分がマーカー表示されます。
キーワードを入力すると、ページ内で検索ヒットした部分がマーカー表示されます。
 [前へ]/[次へ]ボタン
で検索ヒットしたワードを前後させることができます。
[前へ]/[次へ]ボタン
で検索ヒットしたワードを前後させることができます。
 [閉じる]ボタン
で検索バーを閉じます。
[閉じる]ボタン
で検索バーを閉じます。
ページの印刷
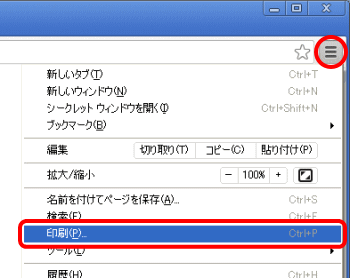 表示しているページを印刷したい場合は、
[設定]ボタン-ポップメニューで [印刷] を選択します。
表示しているページを印刷したい場合は、
[設定]ボタン-ポップメニューで [印刷] を選択します。
印刷ダイアログが表示されますので、適切に設定して印刷します。
ページの拡大/縮小
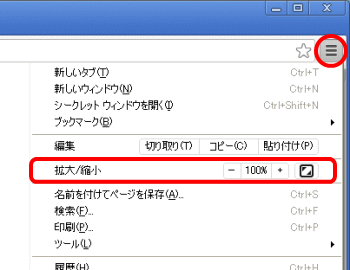 表示しているページを拡大/縮小したい場合は、
[設定]ボタン-ポップメニューで [拡大/縮小] の
[+]/[-] をクリックします。
表示しているページを拡大/縮小したい場合は、
[設定]ボタン-ポップメニューで [拡大/縮小] の
[+]/[-] をクリックします。
キーボードで操作することもできます。
Ctrl++ 拡大
Ctrl+0 標準
Ctrl+- 縮小
(Ctrlキーを押しながら +/0/- キー)
また、右端にある  をクリックすると、全画面表示になります。
全画面表示を元の表示に戻す場合は、[F11] を押します。
をクリックすると、全画面表示になります。
全画面表示を元の表示に戻す場合は、[F11] を押します。
