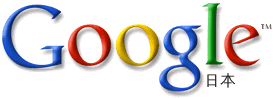ダウンロード&インストール
Google Chrome のダウンロード&インストールは、とても簡単です。 まず、以下の Google ホームページ を開きます。(別ウィンドウで開きます)
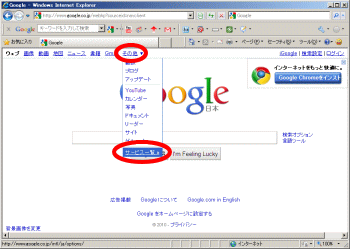 Google のホームページが開いたら、上の方にある [その他] をクリックし、
メニューの中から [サービス一覧] を選択します。
Google のホームページが開いたら、上の方にある [その他] をクリックし、
メニューの中から [サービス一覧] を選択します。
※右上に「Google Chrome をインストール」というボタンが出ている場合は、
こちらをクリックすると早いです。
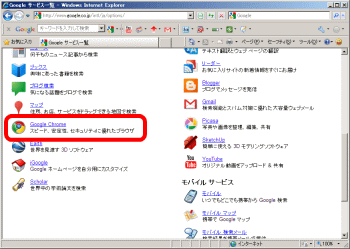 Google サービス一覧のページが開いたら、下の方にある [Google Chrome]
をクリックします。
Google サービス一覧のページが開いたら、下の方にある [Google Chrome]
をクリックします。
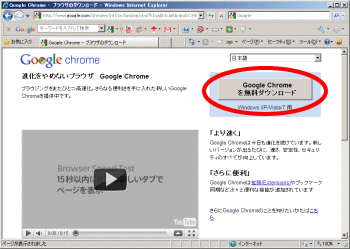 Google Chrome ブラウザのダウンロードページ に移ったら、
Google Chrome ブラウザのダウンロードページ に移ったら、
[Google Chrome を無料ダウンロード] Windows XP/Vista/7用
をクリックします。
※直接このページを開く
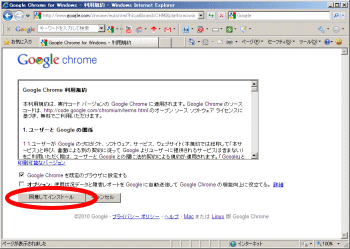 Google Chrome 利用規約 のページ に移ったら、利用規約を読み、
[同意してインストール] をクリックします。
Google Chrome 利用規約 のページ に移ったら、利用規約を読み、
[同意してインストール] をクリックします。
ボタンの上の "Google Chrome を既定のブラウザに設定する" のチェックは任意です。
メール本文にある URL などをクリックした時に開くブラウザを Google Chrome にする場合はチェック。
今までどおりのブラウザのままにしておきたい場合はチェックを外します。
※既定のブラウザはあとからでも変更できます。
また、
"オプション: 使用状況データと障害レポートを Google に自動送信して Google Chrome の機能向上に役立てる" のチェックも任意です。
Chrome が良くなるよう、チェックを入れましょう (^-^)
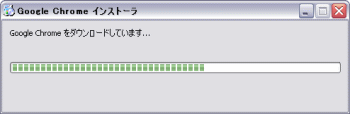 Google Chrome のダウンロードが始まりました。
Google Chrome のダウンロードが始まりました。
ほうっておきましょう。
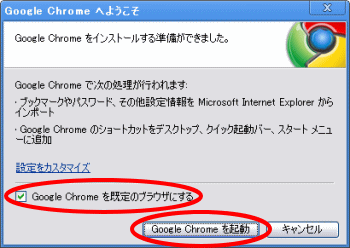 Google Chrome へようこそ の画面が表示されたら、
[Google Chrome を起動] をクリックします。
Google Chrome へようこそ の画面が表示されたら、
[Google Chrome を起動] をクリックします。
"Google Chrome を既定のブラウザにする" にチェックを入れると、
メールのリンクをクリックした時など、自動的にブラウザが開くような時、
Google Chrome でサイトが開くようになります。
チェックを外すと、今まで通りのブラウザでサイトが開きます。
[設定をカスタマイズ] をクリックすると、
次のような「設定のカスタマイズ」画面が表示されます。
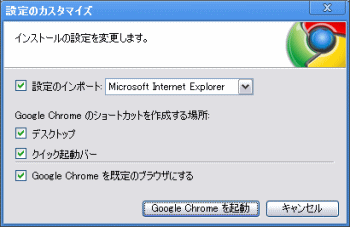 設定のカスタマイズ 画面です。
設定のカスタマイズ 画面です。
今まで使っていたブラウザ(IE または Firefox)から、"お気に入り" などを移す(インポート)設定や、
ショートカットを作る場所(デスクトップ, クイック起動バー)などを選択します。
選択したら、[Google Chrome を起動] をクリックします。
[設定をカスタマイズ] しなければ、すべてチェックが入った状態で、
設定を移すブラウザは今まで使っていた既定のブラウザ、ということになります。
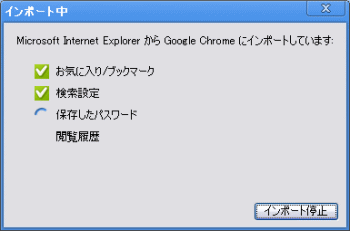 インポート中・・・
インポート中・・・
ほうっておきましょう。
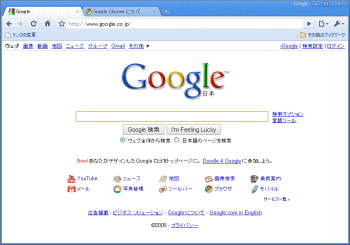 インストールが終って、Google Chrome が起動しました。
インストールが終って、Google Chrome が起動しました。
ダウンロード&インストール、簡単でしたね。
Google Chrome の削除(アンインストール)
Google Chrome を削除(アンインストール)する場合は、以下のいずれかの方法で削除します。
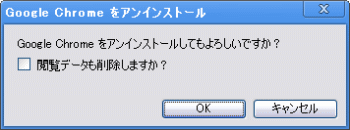 【 削除方法 1 】
【 削除方法 1 】
[スタート]-[すべてのプログラム]-[Google Chrome]-[Google Chrome をアンインストール]。
"Google Chrome をアンインストールしてもよろしいですか?"
の確認ダイアログで、[OK]ボタン をクリックします。
"閲覧データも削除しますか?" にチェックを入れておくと、キレイさっぱり削除されます。
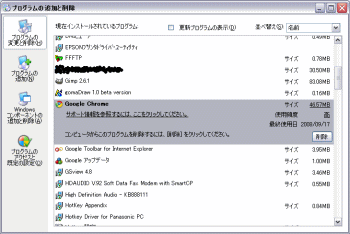 【 削除方法 2 】
【 削除方法 2 】
[スタート]-[コントロールパネル]-[プログラムの追加と削除]。
「プログラムの追加と削除」の画面で "Google Chrome" をクリックし、
[削除]ボタン をクリックします。
Google Chrome が削除されます。